This article will show you how to add time off to an already scheduled working day.
If a staff member ever needs to start late, finish early, or feels unwell and need to go home you can simply add time off to their working day.
Video: Add Time Off During a Working Day
Step-by-Step Guide
Select the given day of the staff member who needs time off from their day.
On the slideout menu leave the day as shift and the From and To working day times as normal. The only change here is to tick the Add time off checkbox.
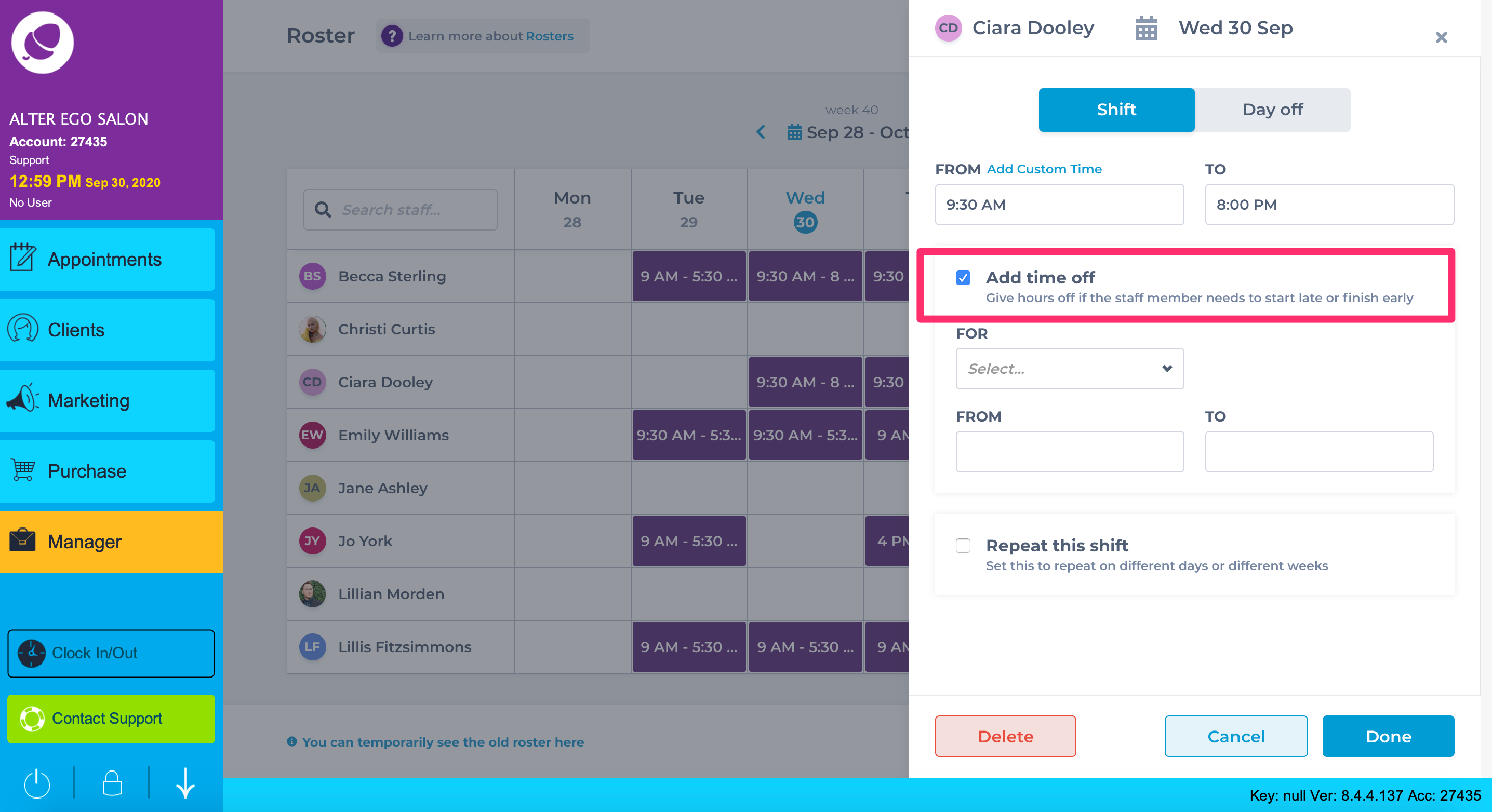
First, tell your system why you need to add time off to the staff members working day. From the drop-down, select Holiday, Sick, Training, or give it a Custom reason.
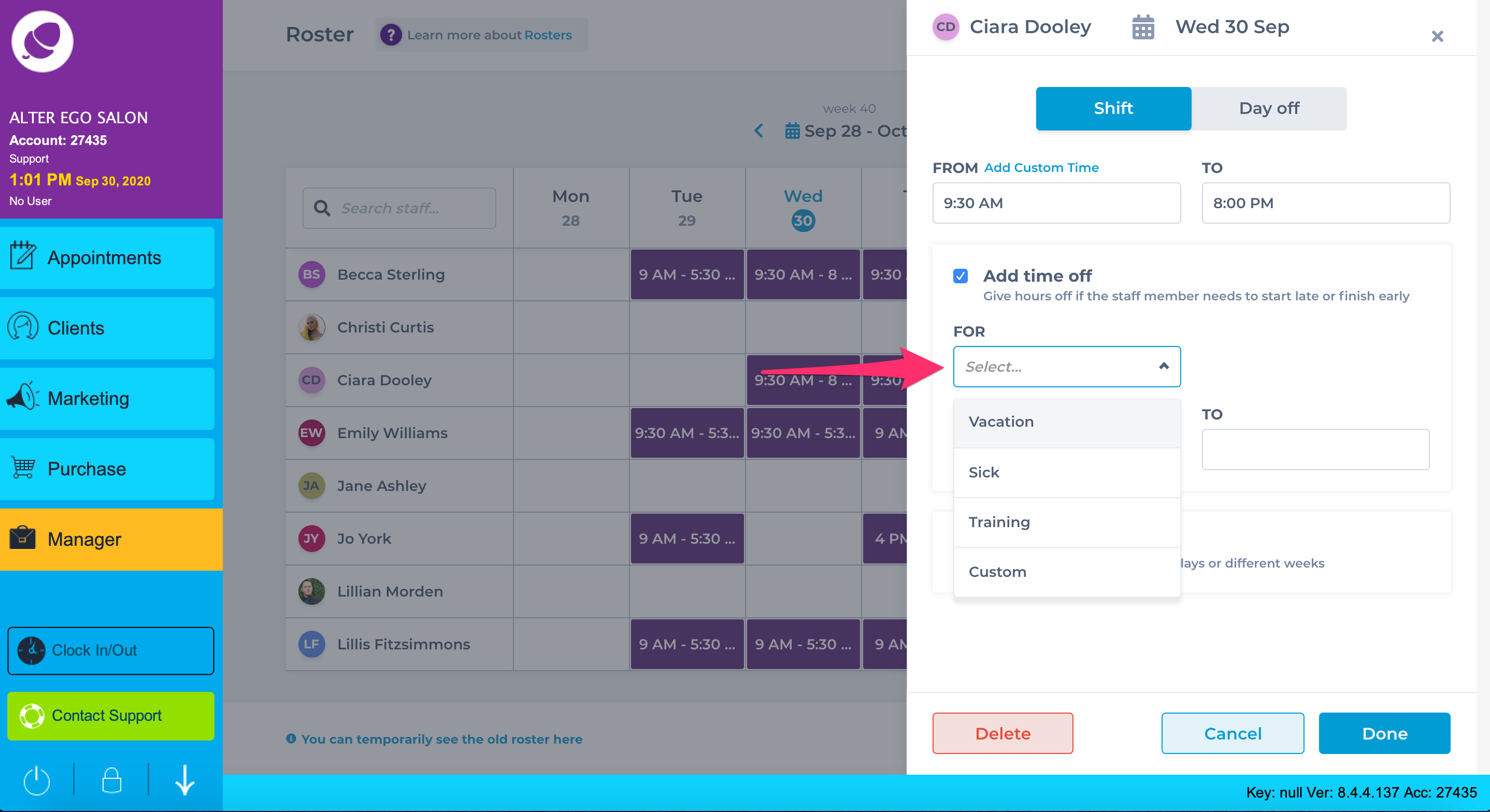
For custom time off state the reason in the text box.
Considering their working day is from 9:30 a.m. to 8 p.m. we need to state a new From and To time.
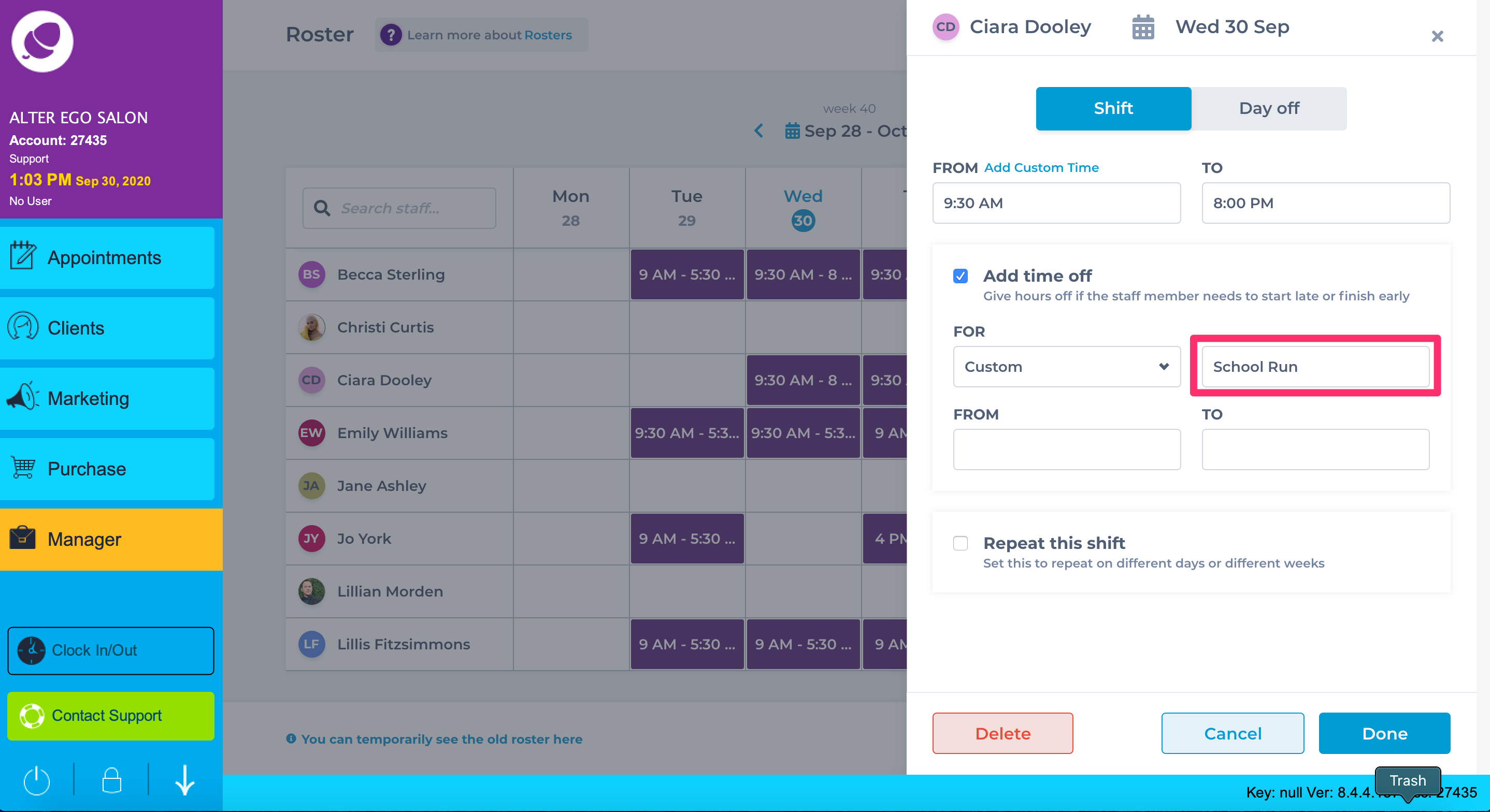
If they need to start late select Start of shift in the From drop-down and under To say when their shift will begin.
If they need to leave early insert their start time in the From dropdown and End of shift in the To dropdown.
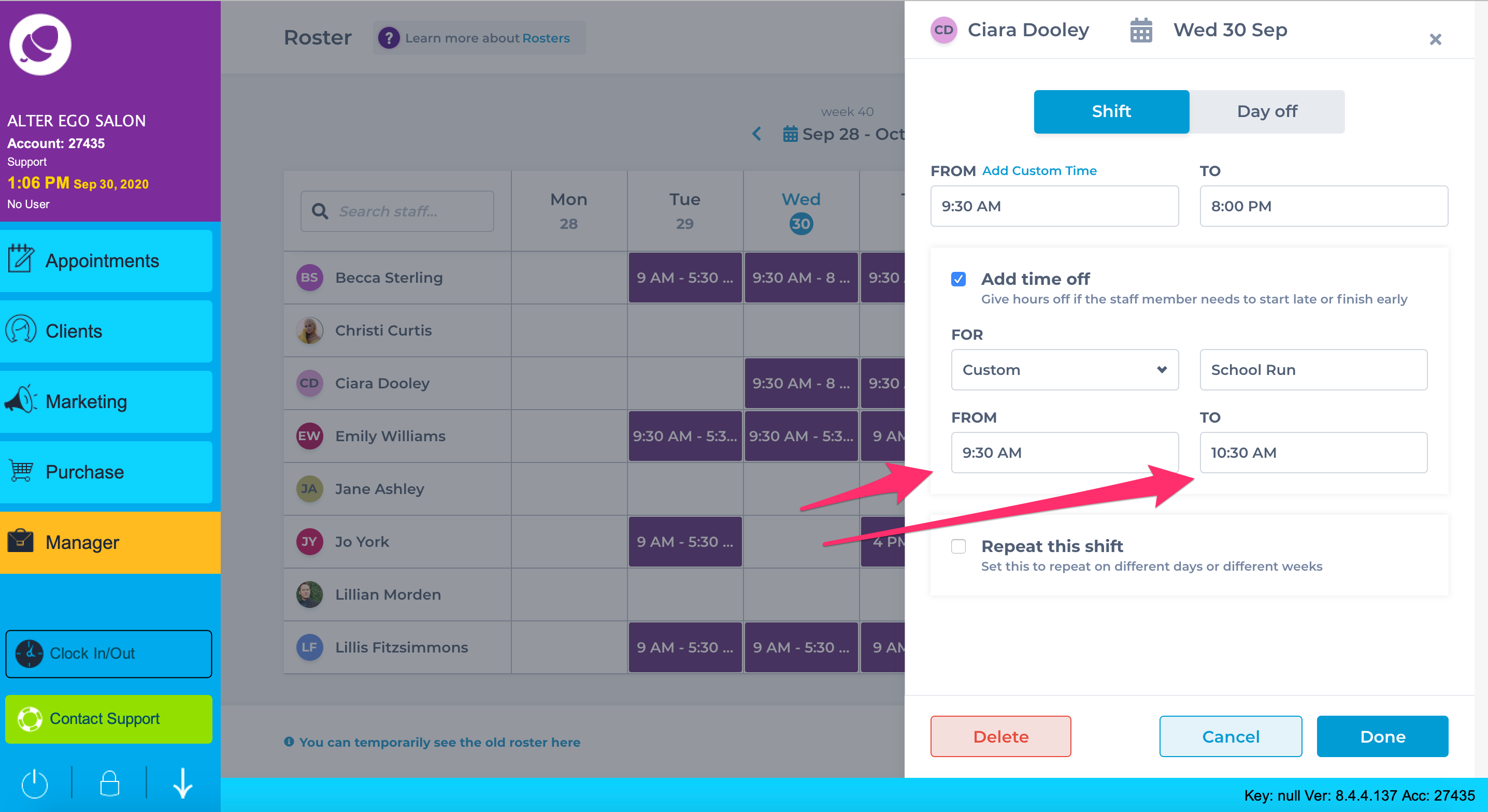
Once you're happy with the amended working day to allow for time off click Done.
On the roster screen, a page turn icon appears in the corner of the staff members' updated working day.
Hover your mouse over to see the custom note and reason for taking time off in the day.
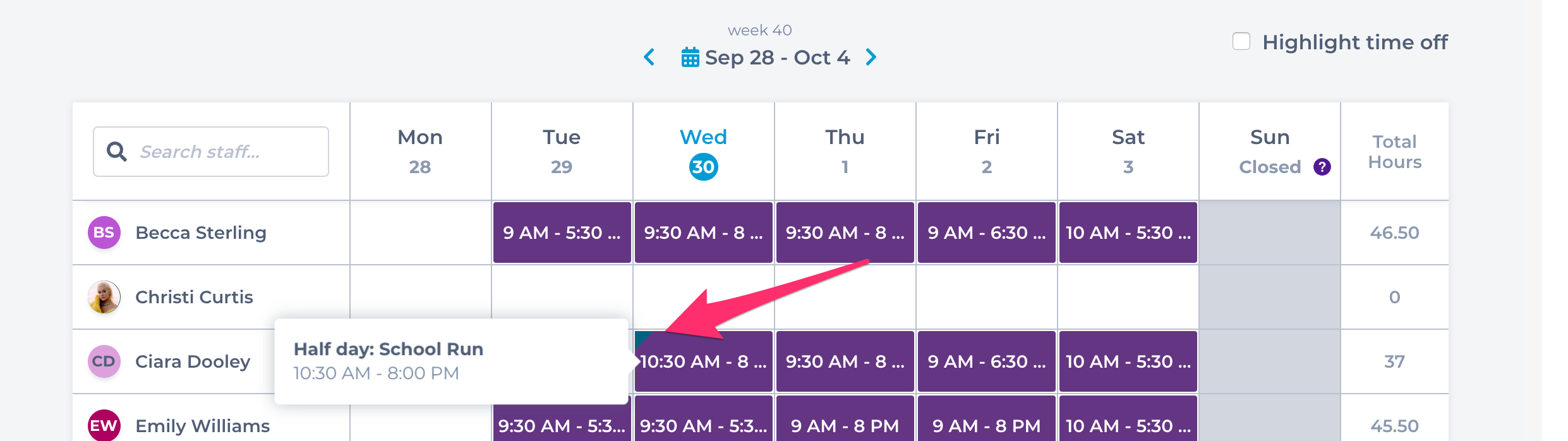
To learn about more areas like this in your Phorest system enrol in our Staff Rosters course in Phorest Academy- online, on-demand, and on-the-go learning for busy salon professionals.
